Cách xoá driver máy in bị lỗi
Cách xoá driver máy in bị lỗi triệt để trong windows. Có bao giờ bạn gặp trường hợp xoá driver máy in xong Refresh nó lại xuất hiện lại như cũ chưa, nguyên nhân là Driver đó bị lỗi hoặc gặp sự cố nào đó khiến bạn không thể xoá chúng, hôm nay mình sẽ hướng dẫn bạn cách xoá triệt để các Driver bị lỗi cứng đầu này nhé.

Nội dung chính:
Vì sao cần xóa driver máy in?
Mặc dù có vai trò vô cùng quan trọng, tuy nhiên trong một số trường hợp bắt buộc bạn phải xóa driver máy in. Cụ thể như sau:
- Driver máy in bị sai: Khi driver tải về máy tính không đúng, sẽ khiến máy in không thể thực hiện được các chức năng in ấn. Do đó, buộc bạn phải xóa driver và thay bằng driver mới
- Có quá nhiều Driver trong máy tính: Thực tế chứng minh, việc cài đặt quá nhiều driver máy in trong máy tính sẽ khiến thiết máy tính bị lỗi, không thể in ấn. Do đó trong trường hợp này bạn cũng phải gỡ bớt driver đi.
- Giải phóng bộ nhớ: Bộ nhớ máy tính luôn có hạn và khi bộ nhớ bị đầy, buộc bạn phải gỡ bớt các driver dư thừa trên máy
Cách xóa driver máy in trên win 7
Để xóa máy in trên win 7 bạn tiến hành theo tuần tự các bước sau:
Bước 1: Lựa chọn phím Windows, sau đó nhập từ khóa “printer” rồi chọn “View devices and printers”.
Bước 2: Nhấp chuột phải vào biểu tượng máy in sau đó chọn “Remove device” để xóa cài đặt máy in.
Bước 1: Lựa chọn phím Windows, sau đó nhập từ khóa “printer” rồi chọn “View devices and printers”.
Bước 2: Nhấp chuột phải vào biểu tượng máy in sau đó chọn “Remove device” để xóa cài đặt máy in.
Cách xóa driver máy in trên win 10
Để xóa driver máy in trên win 10 bạn có thể thực hiện theo một trong các cách dưới đây:
Sử dụng windows setting
Đây là cách gỡ cài đặt máy in đơn giản nhất. Theo đó, bạn bấm phím tắt Windows + I để mở giao diện windows setting. Trong giao diện này, bạn truy cập vào Devices > Printers & scanners.
Tại đây, bạn sẽ thấy tất cả danh sách driver máy in được cài đặt trước đó. Với máy in không còn sử dụng, bạn nhấn Remove devices và chọn Yes để xác nhận.
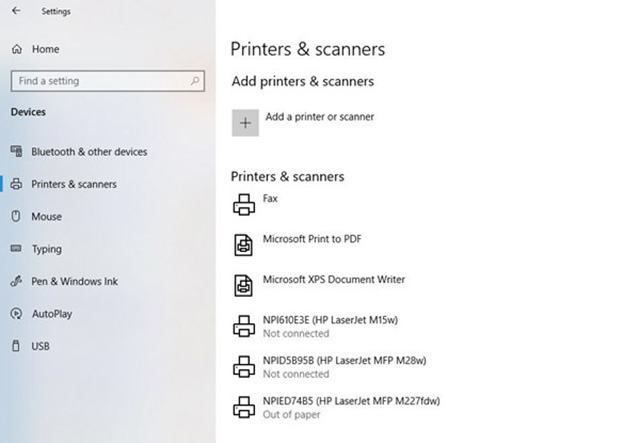
Tại đây, bạn sẽ thấy tất cả danh sách driver máy in được cài đặt trước đó. Với máy in không còn sử dụng, bạn nhấn Remove devices và chọn Yes để xác nhận.
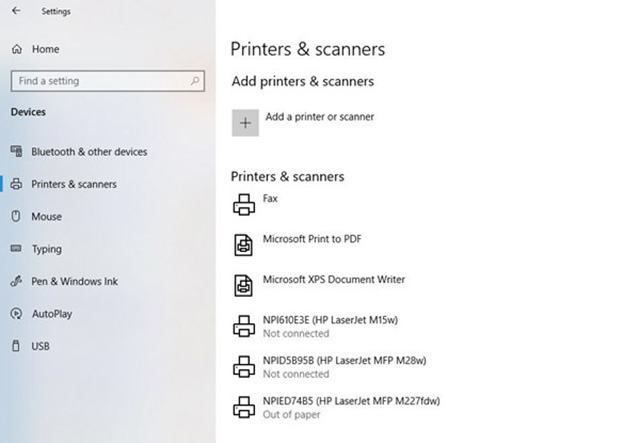
Tuy nhiên, trong trường hợp một số hãng máy in tích hợp driver của máy in vào phần mềm đi kèm trong đĩa CD thì bạn phải gỡ bỏ thủ công các phần mềm này.
Cụ thể, trong giao diện Windows Settings, bạn lựa chọn Apps > Apps & features, sau đó tìm ứng dụng của hãng máy in hoặc của nhà sản xuất thứ ba. Cuối cùng, nhấn nút Uninstall và chờ đến khi việc gỡ cài đặt hoàn tất.
Cụ thể, trong giao diện Windows Settings, bạn lựa chọn Apps > Apps & features, sau đó tìm ứng dụng của hãng máy in hoặc của nhà sản xuất thứ ba. Cuối cùng, nhấn nút Uninstall và chờ đến khi việc gỡ cài đặt hoàn tất.
Sử dụng devices and printer
Với cách này, bạn truy câp vào Control Panel thông qua hộp thoại RUN với từ khóa Control hoặc tìm kiếm trên thanh Searchbar với từ khóa Control Panel.
Tại giao diện của Control Panel, bạn chọn Hardware and Sound > Devices and Printers (nếu ở giao diện Category) hoặc chọn Devices and Printers (nếu ở giao diện Small/Large icons).
Lúc này, trên màn hình sẽ hiển thị danh sách các driver máy in đã cài đặt vào máy tính. Bạn chỉ cần nhấn chuột phải vào máy in cần gỡ bỏ và chọn Remove Devives là hoàn tất.
Tuy nhiên, bạn chỉ có thể thực hiện được thao tác này khi đăng nhập vào máy tính với tài khoản Administrator (quản trị).
Tại giao diện của Control Panel, bạn chọn Hardware and Sound > Devices and Printers (nếu ở giao diện Category) hoặc chọn Devices and Printers (nếu ở giao diện Small/Large icons).
Lúc này, trên màn hình sẽ hiển thị danh sách các driver máy in đã cài đặt vào máy tính. Bạn chỉ cần nhấn chuột phải vào máy in cần gỡ bỏ và chọn Remove Devives là hoàn tất.
Tuy nhiên, bạn chỉ có thể thực hiện được thao tác này khi đăng nhập vào máy tính với tài khoản Administrator (quản trị).
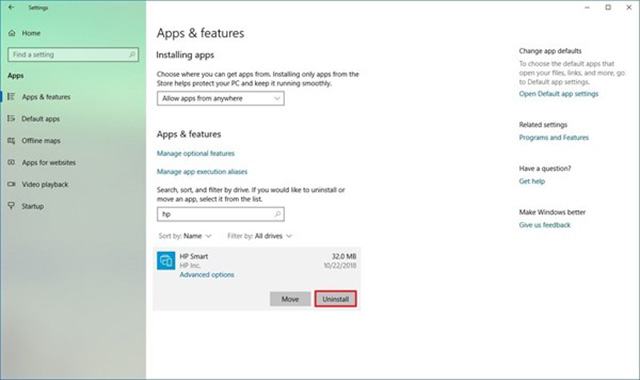
Sử dụng Print Management
Print Management cũng là một trong những trình quản lý máy in khác trong máy tính. Theo đó, để gỡ cài đặt driver máy in, bạn vào giao diện của Control Panel, chọn System and Security > Administrative Tools (nếu ở giao diện Category) hoặc chọn Administrative Tools (nếu ở giao diện Small/Large icons).
Trong cửa sổ Administrative Tools, chọn Print Management, tiếp tục chọn All Printers phía dưới mục Custom Filters.
Trong cửa sổ Administrative Tools, chọn Print Management, tiếp tục chọn All Printers phía dưới mục Custom Filters.
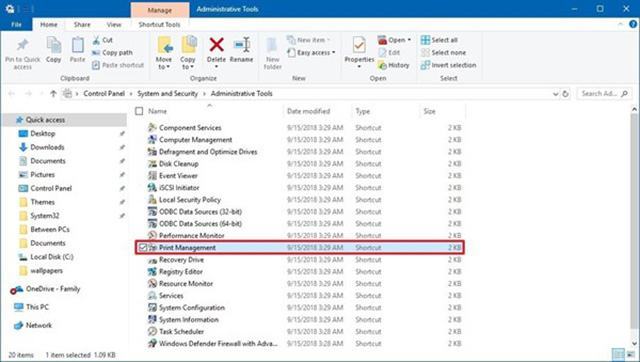
Control Panel sẽ cung cấp danh sách driver máy in đã cài đặt vào máy tính, bạn chỉ cần nhấn phải chuột vào máy in mình muốn gỡ bỏ, chọn Delete là hoàn thành.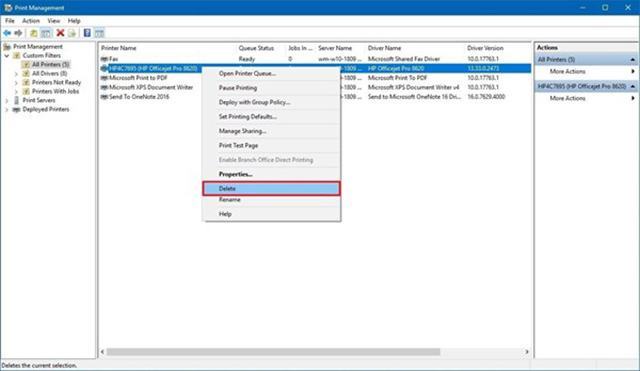
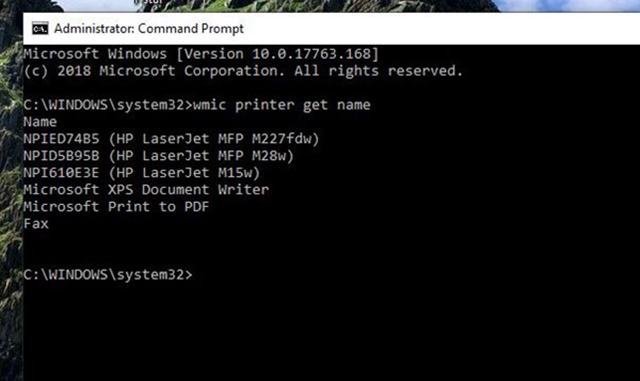
Ngoài ra, bạn cũng có thể sử dụng Windows PowerShell để gỡ driver máy in. Đầu tiên, cần khởi chạy Windows PowerShell với quyền quản trị viên (Administrator). Sau đó nhập lệnh “Get-Printer | Format-List Name”
Lúc này màn hình sẽ hiển thị danh sách driver máy in đã cài đặt, bạn nhập tiếp lệnh Remove-Printer -Name “Tên_máy_in” (tên của thiết bị muốn gỡ cài đặt) sau đó nhấn Enter để hoàn thành.
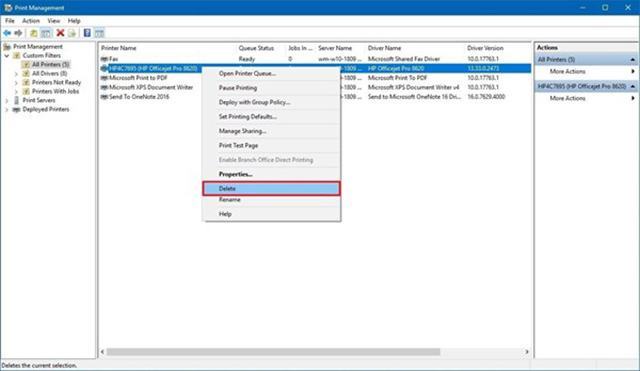
Sử dụng Command Prompt
Để gỡ cài đặt driver máy in trong Command Prompt, bạn cần khởi động Command Prompt ở quyền quản trị bằng cách nhập từ khóa “Command Prompt” vào thanh Search bar, nhấn phải chuột vào kết quả vừa hiển thị, chọn Run as administrator.
Tại giao diện mới xuất hiện, hãy nhập lệnh wmic printer get name, danh sách máy in đã cài đặt sẽ được hiển thị.
Tại giao diện mới xuất hiện, hãy nhập lệnh wmic printer get name, danh sách máy in đã cài đặt sẽ được hiển thị.
Tiếp theo, nhập printui.exe /dl /n “Tên_máy_in” (tên thiết bị muốn gỡ bỏ trong danh sách vừa hiển thị) sau đó nhấn Enter. Sau khi xác nhận, Windows sẽ gỡ bỏ driver máy in vừa nhập trên.
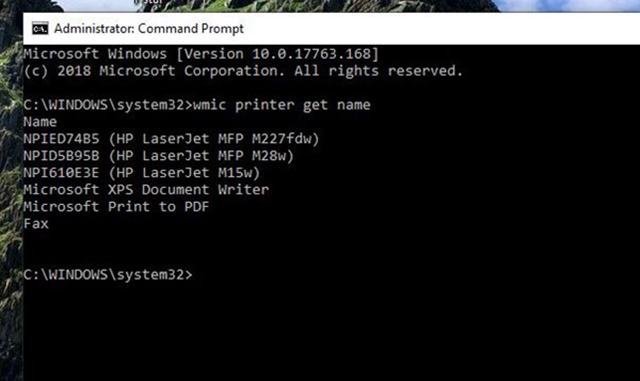
Ngoài ra, bạn cũng có thể sử dụng Windows PowerShell để gỡ driver máy in. Đầu tiên, cần khởi chạy Windows PowerShell với quyền quản trị viên (Administrator). Sau đó nhập lệnh “Get-Printer | Format-List Name”
Lúc này màn hình sẽ hiển thị danh sách driver máy in đã cài đặt, bạn nhập tiếp lệnh Remove-Printer -Name “Tên_máy_in” (tên của thiết bị muốn gỡ cài đặt) sau đó nhấn Enter để hoàn thành.
Lưu ý:
- Nếu máy in được cài đặt trình điều khiển của máy in từ một đĩa CD thông thường do nhà sản xuất cung cấp, bạn chỉ cần dùng cách trên là được.
- Trong một số trường hợp , một số hãng máy in khác lại có hướng tích hợp driver của máy in vào các phần mềm đi kèm trong đĩa CD khi cài đặt, hoặc bạn sử dụng công cụ hỗ trợ tìm và cài đặt Driver của hãng thứ ba, bạn sẽ buộc phải gỡ bỏ (Uninstall) thủ công các phần mềm này.
- Mong rằng qua bài viết các bạn sẽ gỡ bỏ được những driver không cần thiết cho chiếc máy tính win 7 win 10 một cách dễ dàng và nhanh chóng.
Trên đây là hướng dẫn chi tiết cách xóa driver máy in. Hi vọng thông qua bài viết của chúng tôi các bạn có thể dễ dàng xóa các dirver không cần thiết và cài đặt driver máy in mới cho máy tính của mình. Chúc các bạn thành công!





