Hướng dẫn cách cài đặt Driver máy in cho Windows 10
Hướng dẫn cách cài đặt Driver máy in cho Windows 10. Cài đặt máy in cho windows 10 cũng tương tự như Windows 7, Windows 8, nhưng trước tiên bạn phải xác định bạn đang sử dụng phiên bản Windows 10 32bit hay 64bit. Hãy đọc bài viết dưới đây để có thể tự cài đặt Driver cho máy in của mình một cách nhanh chóng và hiệu quả nhất nhé.
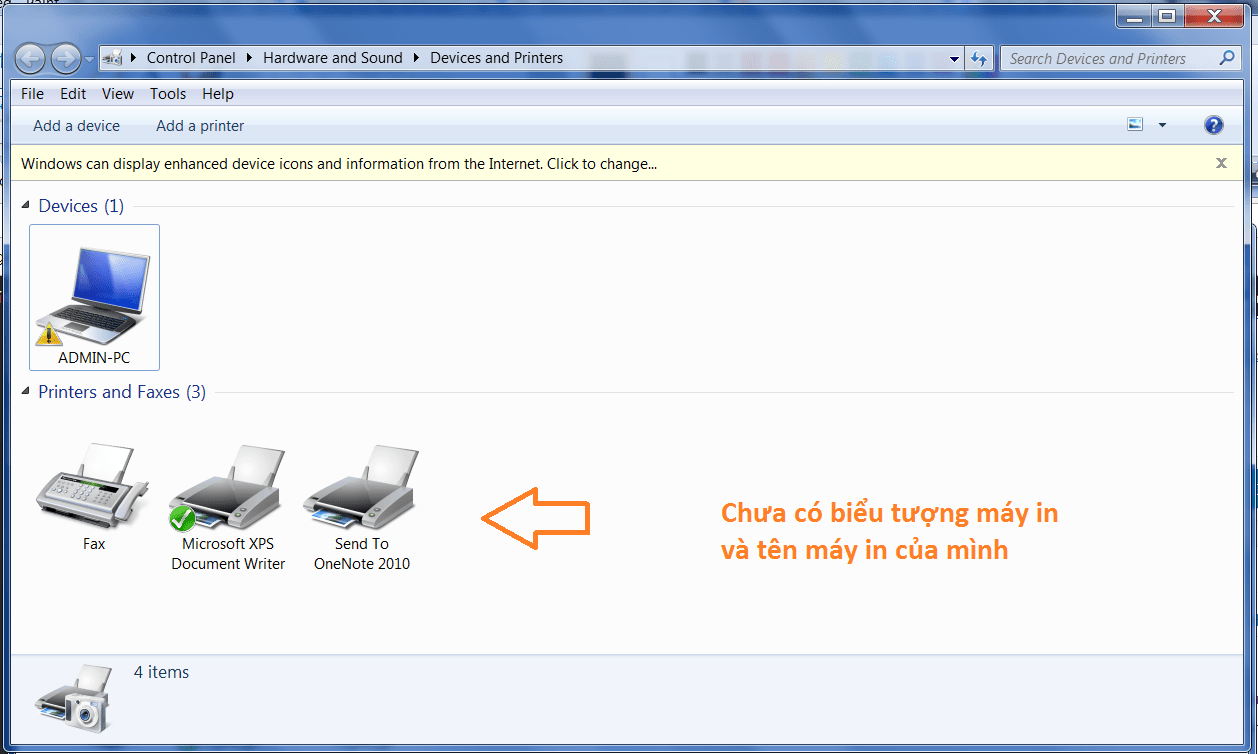
Khi đã kiểm tra Windows của bạn đang dùng phiên bản nào, Sau đó tiến hành tải driver máy in.
Nội dung chính:
Cách 1: Tải Driver chuẩn từ trang chủ của hãng
Đầu tiên bạn phải biết model máy của bạn là gì ví du: Canon 2900, Cannon 3000, hp 1020,…Bạn xem phía trước hoặc phía sau máy in của bạn sẽ có tên máy. Muốn tải Driver bạn có thể vào trang chủ của hãng máy in hoặc tìm kiếm trên google.
Bạn mở trình duyệt lên rồi vào goole gõ “driver Tên máy in và 32bit hoặc 64bit” như vậy bạn có thể tìm được đúng driver cho máy in của bạn sau đó hãy tải về.
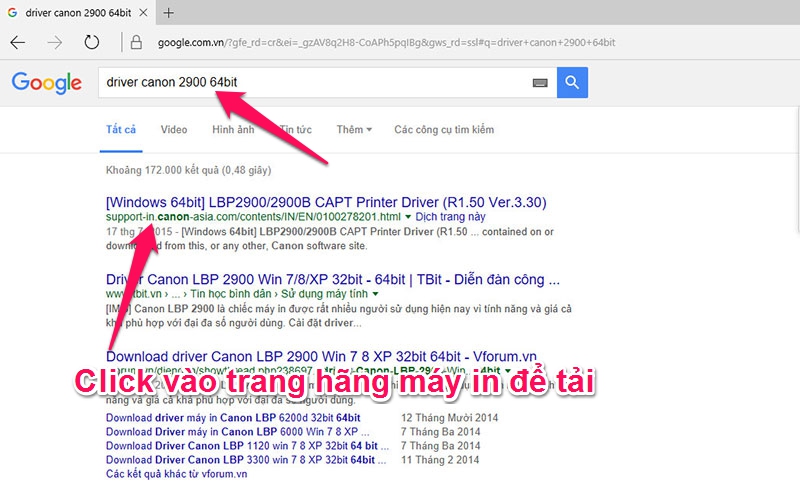
Ở bài viết này mình sẽ sử dụng máy in canon 2009 để hướng dẫn các máy in khác bạn làm tương tự. Sau khi bạn tải Driver về máy chúng ta tiến hành giải nén file driver ra để cài đặt.
Trước hết phải kết nối máy in với máy tính thông qua cáp USB rồi sau đó nhấp đúp vào file cài đặt để mở lên sau đó cứ nhấp next, yes cho tới lúc hoàn thành cài đặt
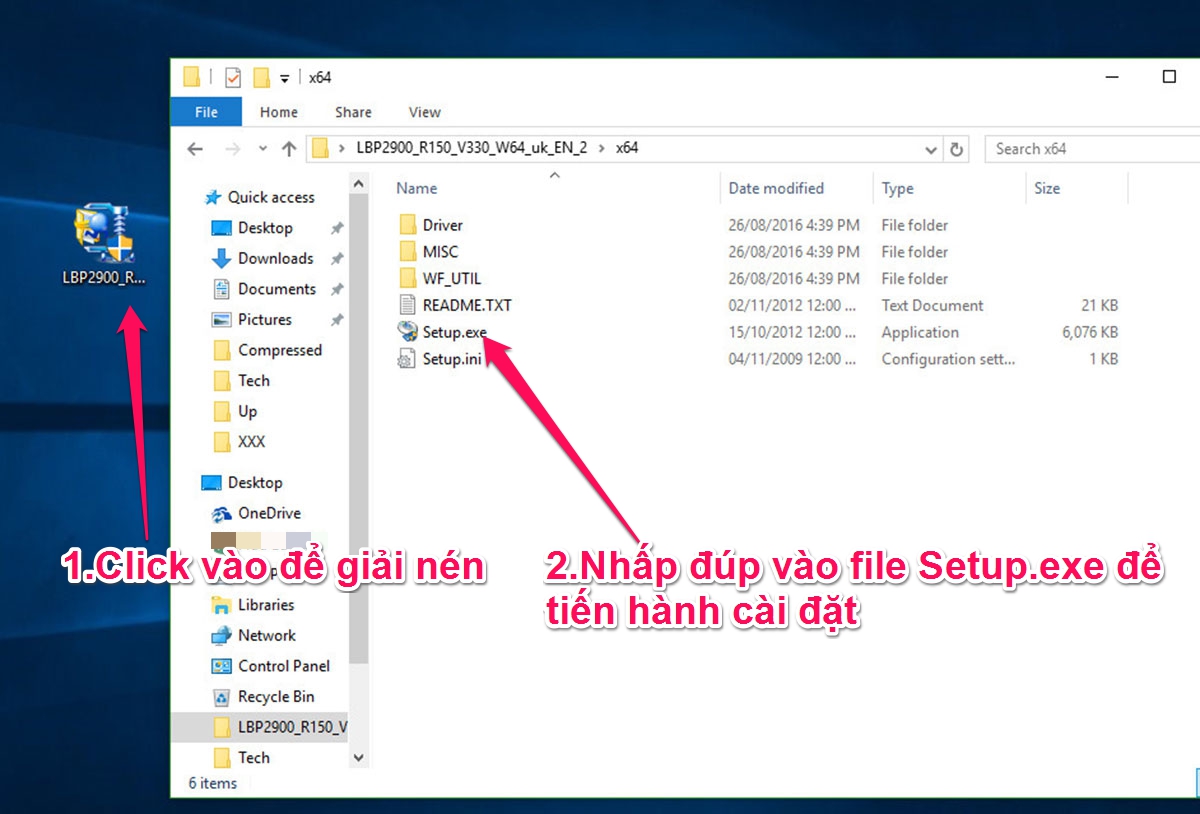
Sau khi hoàn thành cài đặt, bạn kiểm tra máy in xem đã cài đặt thành công hay chưa? Vào Control Panel > Ở mục Hardware and Sound > View devices and printers
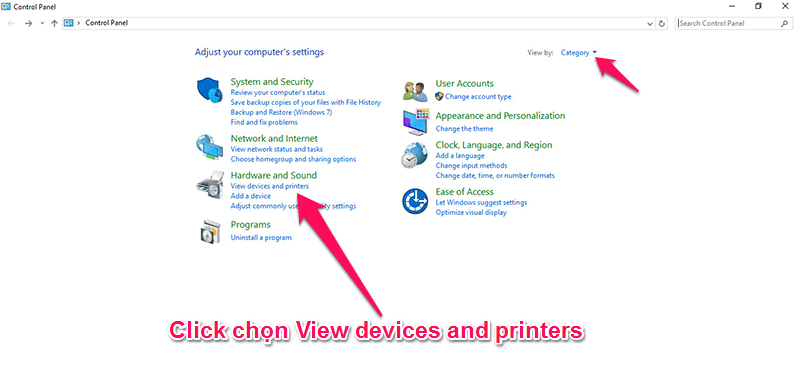
Ở hình dưới bạn xem những máy in đã đựợc cài đặt trên máy của bạn sẽ xuất hiện ở mục Printers.
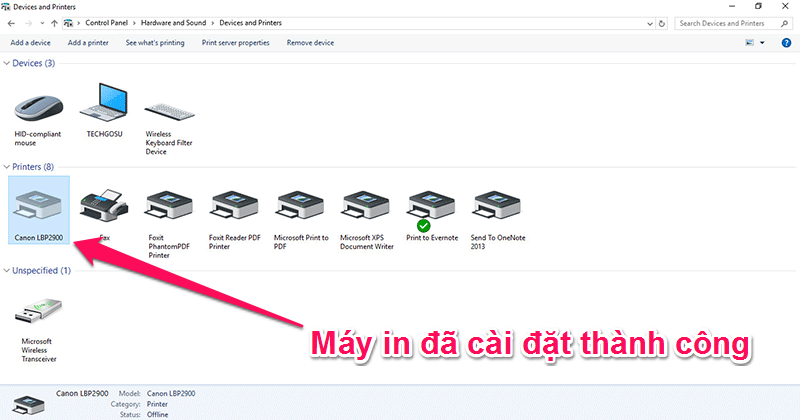
Cách 2: Cài đặt driver máy in thông qua Devices and Printers như thế nào?
Để nâng cao thời gian cài đặt nhanh hơn, chúng ta có thể sử dụng cách cài thông qua điều kiện Devices and Printers.
Hãy thực hiện các bước cài driver máy in sau đây:
Bước 1: CHọn vào ô Start ( có hình lá cờ) và sau đó cần phải nhấn chọn thư mục Devices and Printer, sau đó trình điều khiển máy in của windows sẽ xuất hiện.
Bước 2: Tiếp tục nhấn chọn Add a Printer sau đó thực hiện bước 3
Bước 3: Đánh dấu vào mục Add a local printer (với mục đích nhằm kết nối qua cổng Usb, Com, LPT, Parallel,)
Bước 4: Kéo xuống và chọn đúng cổng kết nối mình đang sử dụng trong phần Use an Existing port.
Lưu ý: Hãy chọn cổng tương thích với cổng máy của bạn. Ví dụ khi mà máy bạn có nhiều cổng USB thì nhớ phải chọn cổng lớn nhất nha.
Bước 5: Thực hiện thao tác bấm chọn Next để tiếp tục cài đặt khi mà đã chọn xong cổng kết nối máy in.
Bước 6: Tìm và click vào phần Save Disk khi máy bạn hiện ra giao diện mới.
Bước 7: Đánh dấu vào thư mục Browse để có thể chọn mục driver máy in mà được tải về và giải nén trước đó.
Bước 8: Thực hiện soạn đúng đường dẫn sau đây, sau đó truy cập vào đường dẫn này nhé: C:\Users\Administrator\Downloads\Programs\LBP2900_R150_V330_W32_uk_EN_2\32bit\Win2K_Vista
Bước 9: Khi hoàn thành thì hãy nhấn chọn Open
Bước 10: Tên máy in của bạn sẽ xuất hiện lên màn hình máy tính thì hãy thực hiện một cú Click chuột chọn và chọn Next.
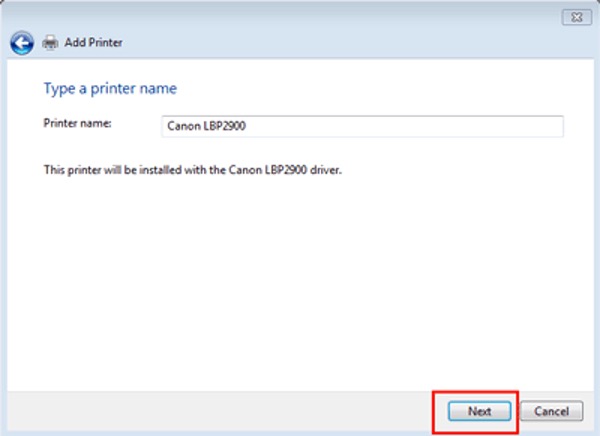
Bước cuối cùng: Bấm chọn next cho đến khi kết thúc là xong
Như vậy bạn đã cài đặt thành công máy in cho Windows 10 của bạn. Nếu bạn không hiểu hãy xem video đễ rõ hơn hoặc comment phía dưới để Thanh Bình hỗ trợ bạn.





