Hướng dẫn cài đặt scan cho máy photo Ricoh và cách scan bằng máy photocopy Ricoh 5001/5002
Cách scan trên máy photocopy ricoh 5002! ✅Bạn đã biết cách scan bằng máy photocopy Ricoh chưa?✅ Nếu bạn đang cần quét tài liệu trên máy photo, xem ngay các bước hướng dẫn scan bằng máy photocopy ricoh 5001/5002 để tự thực hiện các bước Scan tài liệu cực đơn giản trên máy photocopy Ricoh của mình.
Nội dung chính:
1. Cài đặt Scan cho máy photo Ricoh, cách scan trên máy ricoh, scan bằng máy photocopy ricoh
Trước khi hướng dẫn bạn cách scan bằng máy photocopy Ricoh, bạn cần phải cài đặt Scan cho máy photocopy Ricoh của mình.
Có thể bạn chưa biết, máy photocopy Ricoh đa chức năng cấp khả năng:
- Scan tài liệu cực nhanh
- Chuyển đổi file tài liệu sau khi Scan sang định dạng tệp Adobe Acrobat PDF hoặc TIFF và sau đó hỗ trợ gửi email cho bạn hoặc gửi vào email cho người dùng khác bằng chức năng Scan to email cho máy photocopy Ricoh.
- Bạn có thể Scan qua Email bằng máy photocopy Ricoh twoosid da đến 11 trang. Lưu fiel Scan trên máy và cho lần sử dụng sau này.
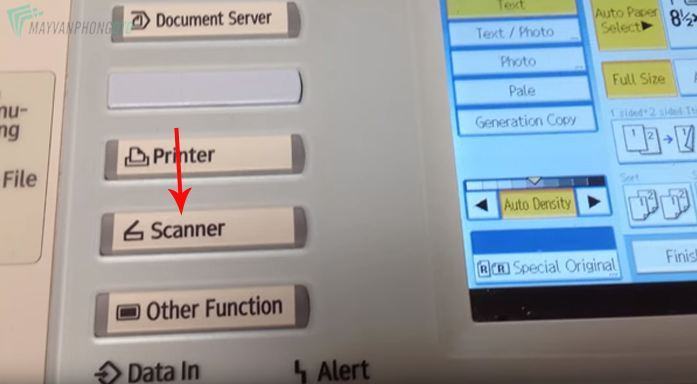
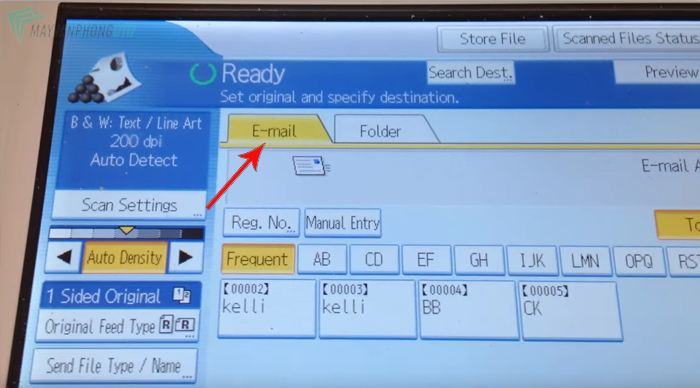
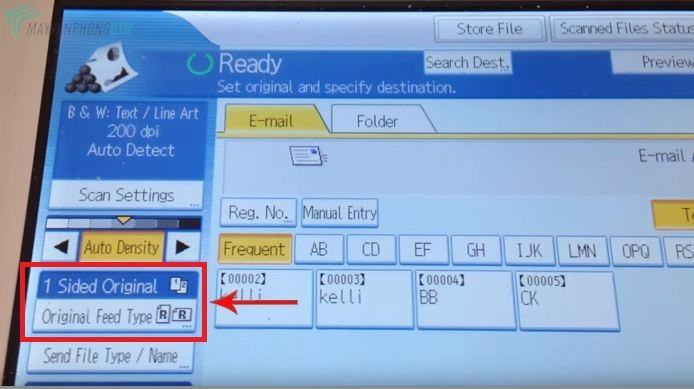
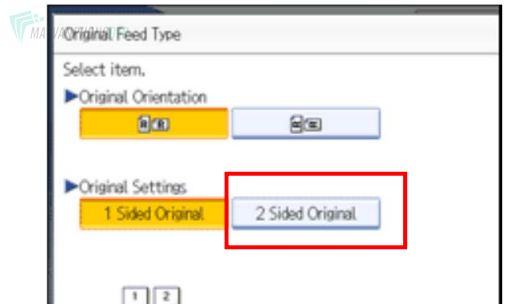
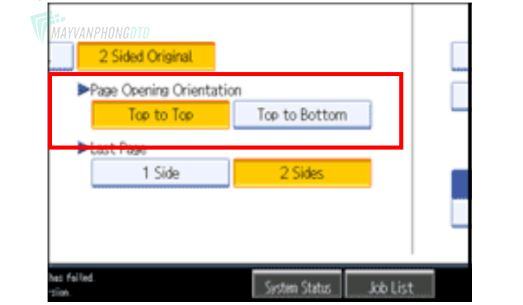
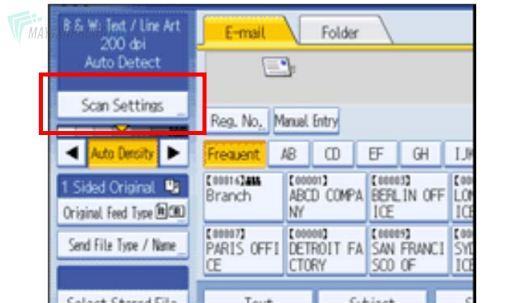
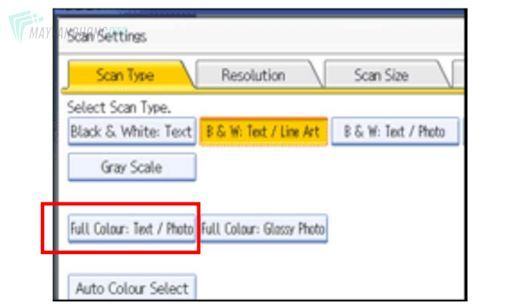
Bước 6. Thay đổi độ phân giải khi Scan. Cách scan bằng máy photocopy Ricoh cho bạn tùy chọn độ phân giải. Bạn có thể thực hiện theo các bước sau đây.
Nhấn nút Scan Settings trên màn hình cảm ứng
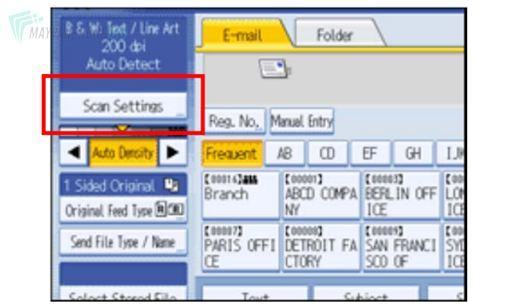
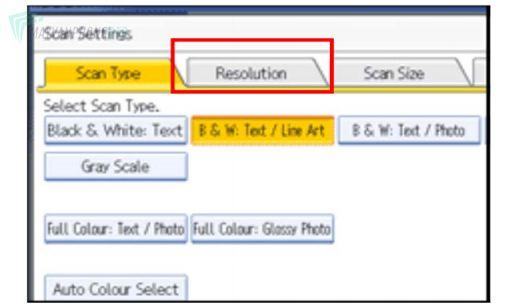
6. 2 – Chọn độ phân giải Scan [100 dpi], [200 dpi], [300 dpi], [400 dpi] hoặc [600 dpi].
6. 2 – Nhấn nút Ok khi bạn đã chọn xong độ phân giải màn hình khi Scan
- Để chọn người nahanj file đã Scan, bạn chọn từ sổ địa chỉ của người sao chép hoặc nhập mail theo cách thủ công
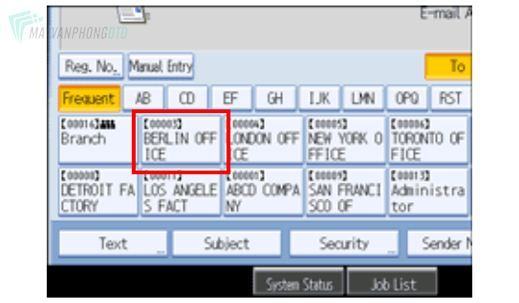
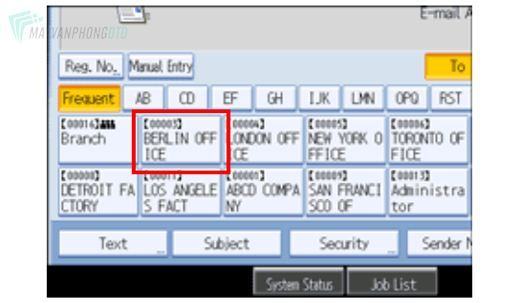
Khi hoàn tất, nhấn nút OK
2. Hướng dẫn scan bằng máy photocopy Ricoh 2075, 5002, 5001
- Scan màu chọn “Full Color/Text photo”
- Scan đen trắng chọn “Black & white text”. (Đây là chế độ scan bằng máy photocopy Ricoh)
- Scan 1 mặt chọn “Original Feed Type” và bấm “1 Sided Original”
- Scan 2 mặt chọn “Original Feed Type” và bấm “2 Sided Original”
Hướng dẫn scan đối với các dòng máy photocopy khác
Đối với các dòng máy photocopy khác như máy photocopy Canon, máy photocopy Sharp,… thì thao tác scan cũng thực hiện tương tự như cách scan trên máy photocopy Toshiba và Ricoh mà chúng tôi hướng dẫn ở trên. Máy có giao diện đơn giản, dễ hiểu, bạn chỉ cần nhìn vào màn hình và kết hợp những lệnh như kể trên là có thể dễ dàng thực hiện được việc scan tài liệu một cách nhanh chóng nhất.





